MODごりごりのSkyrim(スカイリム)やソフィーのアトリエ2のような要求スペックが高いゲームをしたいけど、そんな高スペックゲームが、テレワークのための低スペックPC、ましてやスマホやタブレットで動くはずがない……。
でも、ゲームがやりたいの(´・ω・`)はぅ…
…ってことがあると思います…いや、あるはずです!
そのため、以前に低スペックPCでもできるおすすめのSTEAMのゲームをご紹介しました。
我ながら完璧なステマだ~(*´▽`*)でも、そもそもスマホやタブレットだったら、これらの低スペックPCでもできるゲームすら動かない。
いい意味で!(cv.斎藤千和)
Σ(・ω・ノ)ノ!ネタ古すぎ‼
…
ゴホン…き、気を取り直して…
スマホだったらSTEAMのゲームは動きません。
ご安心ください、奥様。
そのための機能がSTEAMにはあるんです!
それが「STEAM Link」です。
実際、私はSTEAM Linkを使ってお布団の中でスマホを使ってSTEAMのゲームをポチポチやってますからね。
(。´・ω・)え?ほんとはテレワーク中も、仕事してるフリして遊んでるんじゃないかって?
(;゚Д゚)えっ。し~~~!言わなきゃバレないんだから言っちゃダメだよ!!
とぅるるるるるっ(cv.斉藤壮馬)
あれっ(・・?ボスから電話だ。なんだろ…。
…ということで、低スペックPCやスマホ・タブレットでSTEAMのゲームができるSTEAM Linkの使い方をご紹介します。
これを読むと、きっと私と同じくスマホでSTEAMのゲームができるようになりますよ。
- STEAM Linkってなに?
- STEAM Linkを使うための準備
- STEAM Linkの使い方~ゲームの起動まで~
- STEAM Linkの操作方法
- STEAM Linkの終了の仕方
- STEAM Linkの便利な小ネタ
- STEAM Linkを使用する上で大切なこと
- まとめ+関連記事
STEAM Linkってなに?
STEAM Linkとは、メインPCで起動しているゲームを、他のPCやスマホ・タブレットでリモートプレイ(操作)しようというSTEAMの機能の1つで、STEAM Remote PlayやRemote Play ANYWHEREと呼ばれたりします。
このSTEAM Linkは、STEAMにアカウント登録し、
メインPCにSTEAMのクライアントとゲームがインストールされていれば、無料で使える機能です。
STEAM Linkは、「無料」で使える機能です。
大事なことなので2回言いました。
さすが、世界最大のゲーム販売プラットフォームのSTEAMですね。
Valveさん、ありがとう!
(*´▽`*)
さて、この機能を簡単にイメージ化すると・・・
という感じです。ですので、ネット環境やWi-Fiがない、あるいは、メインPCでそもそもゲームが起動できない・上手く動作しない場合は、プレイできないので注意してください。
また、STEAMのアカウントがない、あるいは、メインPCにSTEAMクライアントがインストールされていない場合は、まずアカウント登録を行い、メインPCにSTEAMクライアントをインストールしておく必要があります。
その場合は、こちら(STEAM)から、登録ないしクライアントのダウンロードを行ってください。
( ゚д゚)ハッ!ゲームのダウンロードも忘れずに。
ダウンロードには時間がかかるから。
STEAM Linkを使うための準備
では、STEAM Linkを使ってゲームをプ…と言いたいところですが、そのためには準備が必要です。
安心してください、奥さん。
簡単ですよ( ´∀`)bグッ!
STEAM Linkをインストールしよう
まず、メインPCのゲームをサブPCやスマホでリモートでプレイするために、サブPCやスマホに「STEAM Link」をインストールします。
STEAM Linkのダウンロードは、STEAMのページや、App Store、Google Playから行ってください。
注意:ダウンロードする前には、必ず要件を確認してお使いのデバイスで動作するか確認してください。
PCの場合は、ダウンロードが完了したら、ダウンロードしたファイルを開き、画面の指示に従ってインストールしましょう。
この点、iOSやAndroidの場合は良いですね、ダウンロード即インストールですから。
つぎに、メインPCとペアリングを行いますが、メインPCとサブPC・スマホが同一ネットワーク内にあるかどうかで、「若干」ペアリング手順が異なります。
つまり、同じWi-FiにメインPCとサブPC・スマホ繋がっているかで手順が少し違うということですね。
まぁ、若干手順が異なるだけですが、手順が違いますのでそれぞれご説明します。
注:どちらの場合でも、初回ペアリング時には、メインPCを操作する必要あります。
ですので、初回ペアリング時は、必ずメインPCを操作できる環境で行いましょう。
メインPCとペアリングしよう(同一ネットワーク編)
同一ネットワーク内…同じWi-Fi内に、メインPCとサブPC・スマホがある場合、1分もあればペアリングが完了しますよ。
初回ペアリング時には、メインPCを操作する必要があるため、必ずメインPCを操作できる環境で行いましょう。
①STEAMクライアントの起動
まず、メインPCのSTEAMクライアントを起動します。
この後の手順で起動する必要があるので起動していますが、この時点で「必ず」STEAMクライアントを起動しておく必要性はありません。
➁STEAM Linkの起動

メインPCに見慣れたSTEAMクライアントが表示されたら、サブPC・スマホのSTEAM Linkを起動します。
初回起動時には、Bluetoothコントローラーを使用するか聞かれることがありますので、使用する予定であればOKを選択してください。
ちなみに、私は使用する予定はないので、毅然と許否します( ー`дー´)キリッ
③ローカルネットワーク上のデバイスの検索

次に、ローカルネットワーク上のデバイスを検索するか…同じWi-Fi内にSTEAMのクライアントが入っているPCを探せるようにするか聞かれるので、決め顔でOKと言ってあげましょう。
④ようこそ
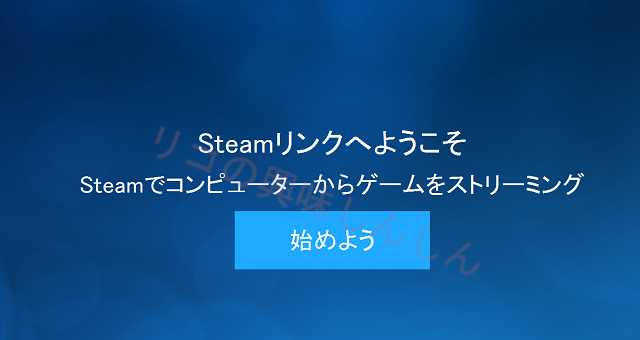
すると、ようこそと言われるので、「始めよう」を押します。
⑤コントローラーのペアリング

次の場面で、コントローラーのペアリング…どのコントローラを使って操作するか聞かれるので、とりあえずタッチコントローラを選択し準備を進めます。
あとで変更することも可能ですが、この時点で設定したい方は、使用するコントローラを選び、画面の指示に従って設定しましょう。
⑥メインPCと繋ぐ~PINの表示~

コントローラの選択を終えると、「コンピュータに接続」と出ますので、表示されているメインPCの絵を押すと、PINと書かれた4桁の数字が表示されます。
⑦メインPCと繋ぐ~PINの入力~

この4桁の数字…PINを、メインPCのSTEAMクライアントに表示された「デバイスを承認」に入力し、「OK」を押します。
①の時点でSTEAMクライアントを起動していない場合は、起動してください。
また、STEAMクライアントに「デバイスを承認」が表示されていない場合は、同一ネットワーク以外編の「⑧メインPCと繋ぐ~PINの入力~」に進んでください。
その際、メインPCを操作する必要があります。
⑧ネットワークテスト

すると、ネットワークテストが行われ、「ネットワークテスト完了」と出たら「OK」を押して準備完了です。
いよいよですよ、奥さん!
「STEAM Linkの使い方」に行きましょうε≡≡ヘ( ´Д`)ノ
メインPCとペアリングしよう(同一ネットワーク以外編)
同一ネットワーク内…同じWi-Fi内に、メインPCとサブPC・スマホがない場合、少し手順が増えますが、それほど時間もかからずにペアリングが完了するので、安心してください。
初回ペアリング時には、メインPCを操作する必要ありますので、必ずメインPCを操作できる状態で行いましょう。
①STEAMクライアントの起動
まず、メインPCのSTEAMクライアントを起動します。
あとで起動する必要があるので、ここで起動しておく必要性はありません。
➁STEAM Linkの起動

見慣れたクライアントの画面が表示されたら、サブPC・スマホのSTEAM Linkを起動します。
初回起動時には、Bluetoothコントローラーを使用するか聞かれることがありますので、使用する予定であればOKを選択しましょう。
③ローカルネットワーク上のデバイスの検索

次に、ローカルネットワーク上のデバイスを検索するか…同じWi-Fi内にSTEAMのクライアントが入っているPCを探せるようにするか聞かれるので、OKを選びましょう。
④ようこそ
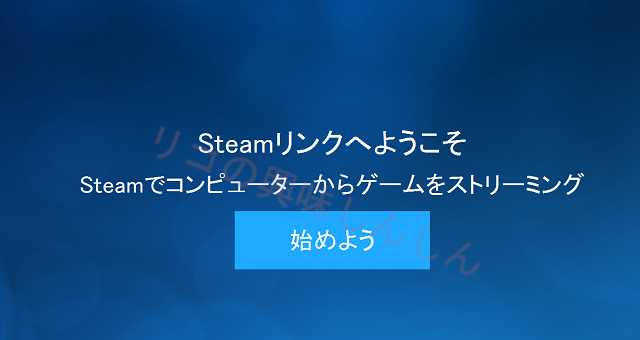
すると、ようこそと言われるので、「始めよう」を押します。
あと少しですよ、がんばって!
⑤コントローラーのペアリング

次の場面で、コントローラーのペアリング…どのコントローラを使って操作するか聞かれるので、とりあえずタッチコントローラを選択し準備を進めます。
あとで変更することも可能です。
ですが、この時点で設定したい方は、画面の指示に従って設定しましょう。
ちなみに、ここまでは同一ネットワーク内でのペアリングと同じ手順ですが、次から少し異なります。
⑥メインPCと繋ぐ

STEAM Linkが起動したら、「コンピュータに接続」⇨「他のコンピュータ」を押します。
この時、以前ペアリングしたPCと別のPCとペアリングしたい場合は、歯車マーク⇨コンピューター⇨他のコンピューターを選択してください。
⑦メインPCと繋ぐ~PINの表示~
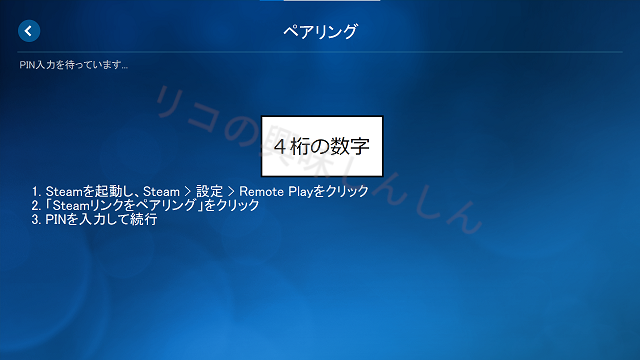
すると、PINと書かれた4桁の数字が表示されます。
⑧メインPCと繋ぐ~PINの入力~

❶4桁の数字が表示されたら、メインPCのSTEAMクライアントの画面左上の「Steam」⇨「設定」を選択。
❷表示された画面左側の「Remote Play」⇨「STEAMリンクをペアリング」を選択します。
❸そして、上図のように表示された「デバイスを承認」に⑤で表示された4桁の数字…PINを入力し、「OK」を押します。
⑨ネットワークテスト

すると、ネットワークテストが行われ、「ネットワークテスト完了」と出たら「OK」を押して準備完了です。
これでSTEAM Linkを使う準備が完了した…ということで、次はSTEAM Linkの使い方です。
STEAM Linkの使い方~ゲームの起動まで~
では、STEAM Linkを使ってメインPCのゲームをするために、STEAM Linkの使い方をお話します。
大前提~メインPCが起動中~
大前提として、メインPCが起動している状態でなければいけません。
起動している…ですので、スリーブ状態では動作しないので、注意してください。
当然ですよね…
ゲームが起動しているPCを、スマホ・他PCでリモート操作するのですから。
(。´・ω・)え?PCが起動してないのに、リモートでプレイしようとしたことあるんじゃないかって?
(;゚Д゚)ばっ、そそそんな恥ずかしいミスすす…するわけないですよよよよ。
♪~(´ε` )ふゅ~ふゅ~♪
ε-(´∀`*)ふ~…あやうくスリープにしていたPCでゲームをしようとしたことがあるのバレるとこだった…。
STEAM Linkの起動

メインPCが起動していることを確認し、サブPC・スマホのSTEAM Linkを起動します。
STEAM Linkを起動すると、ペアリング済のメインPCや接続状態などが表示された上図のような画面が表示されていると思います。
もし、ペアリング済のメインPCが表示されていない場合は、STEAM Linkを使うための準備の「メインPCとペアリングしよう」の同一 or 同一ネットワーク以外編を参考にペアリングしてください。
メインPCと繋ぐ
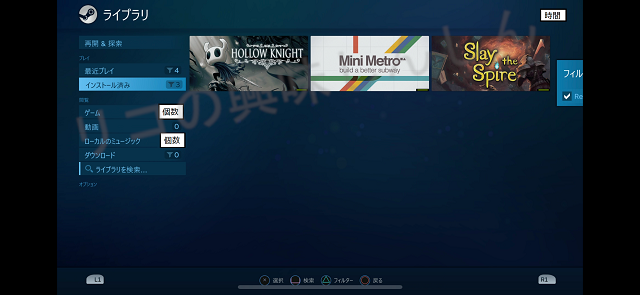
次に、「プレイ開始」を押します。
すると、自動でメインPCに繋がれ、サブPC・スマホに上図のような画面が表示されます。
と、同時にメインPCにも同じ画面が表示されます。
これは、メインPCの画面をサブPC・スマホに映しているためです。
この画面は、PCでも変更すれば使用できるBig Picture(ビッグピクチャー)と呼ばれるモードで、コントローラーでSTEAMクライアントを操作しやすいように設計されているモードです。
ビッグピクチャーを使っている人にとってはお馴染みのモードですね。
まっ、私は使ってなかったモードだったので、初めて接続したときは、Σ(゚Д゚)なにこれ!?PCの方も変わった!?ちゃんと戻るの!?って感じでアタフタしました…。
(∀`*ゞ)エヘヘ
安心してください。
STEAM Linkを終了すると、通常の画面に戻りますよ( ´∀`)bグッ!
ゲームを起動する
メインPCと繋がると、自動でメインPCの画面がBig Pictureモードに切り替わり、所持しているSTEAMのゲームの一覧(ライブラリ)が表示されるので、その中からプレイするゲームを選択し、そのゲームのページで起動します。
この時、ライブラリにプレイしたいゲームが表示されてなかったり、ゲームが何も表示されていない場合があります。
ライブラリにやりたいゲームが表示されていない場合

この場合は、画面右側にあるフィルタの「Remote Play最適化済み」のチェックを外すと、表示されていなかったゲームが表示されるようになります。
つまり、チェックを外さないと表示されなかったゲームは、開発・販売会社によるRemote Playへの最適化がなされていないという意味です。
ですが、Remote Playに「最適化がなされていない」という意味であって、「プレイできない」という意味ではないので、ご安心を。
したがって、Remote Playに最適化がなされていないゲームは、不便があるかもしれませんがプレイ可能です。
実際、私もいくつかRemote Playに最適化されていないゲームをプレイしたことがあります。
まぁ…やりにくいなぁと思う時はありましたが、問題なくプレイできましたよ。
さて、話を戻して…これでメインPCでゲームが起動し、そのゲーム画面がそのままSTEAM Linkを起動しているデバイス…サブPCやスマホの画面に表示されていると思います。
さぁ、思う存分ゲームを楽しみましょう!
(。´・ω・)え?スマホだと操作方法がわからないって?
そうですよね。
PCの場合は、マウスがあるからマウスで操作できるけど、スマホではどうしたらいいかわからないですよね。
私も始めは「なんじゃこりゃ~~!」と言ってしまいましたもん。
(…ネタがすげぇ古い…)
では、次の章では、タッチコントローラ操作方法、キーボード&マウスでの操作方法含め、「STEAM Linkの操作方法」を説明します。
STEAM Linkの操作方法
基本的にPCの場合はキーボード&マウスで、スマホの場合は画面タッチや画面に表示されている十字キー・ボタンで、STEAM Linkを操作できます。
キーボード&マウスでの操作方法
マウスで操作する場合は問題はないと思いますが、キーボードでは、矢印キー項目の変更、Enterで決定、Escキーでキャンセルです。
また、各ゲームを選択できるところでは、キーボードのFやOなどの英語のキーを押すことで、ゲームの頭文字検索ができ、素早くゲームを選択できるようになります。
そして、各ゲームでは、そのゲームの設定によります。
ですので、WASDで操作できる場合もあれば、できない場合もあります。
タッチコントローラでの操作方法
タッチ操作の場合、十字キーで項目変更、Aボタンが決定、Bボタンがキャンセルと覚えておけばオールオッケーです。
海外仕様と同じキー配置ですので、左側に決定ボタンのAがあり、その右隣にキャンセルのBボタンがあります。
そういえば、PS5もこの仕様で統一されましたね。
しかし、これじゃぁ正直…ゲームがやり難いなと思ったり、もう少しボタンが上にあればいいのになと思ったりすることがあると思います。
(`・ω・´)あるよっ(By St. George's Tavernのマスター)
微妙にネタが古いっ!
STEAM Linkにはそのための機能があり、AとBの位置を入れ替えたり、ボタンの位置を変えたりすることができます。
つまり、片手でプレイできるように、左側にボタンを全部集めると言ったことも可能なわけですよ、奥さん。
…つまり…ね…そういうことですよ…。
( ̄ー ̄)ニヤリ
タッチコントローラのカスタム方法

参考画像
ただし、ゲームによっては、ボタンを追加できる場合とできない場合があります。
ですので、過度な期待はしないでください。By 南千秋
①画面左上のマークを押す。
➁表示された画面の左下にある「レイアウトコントロール」を押す。
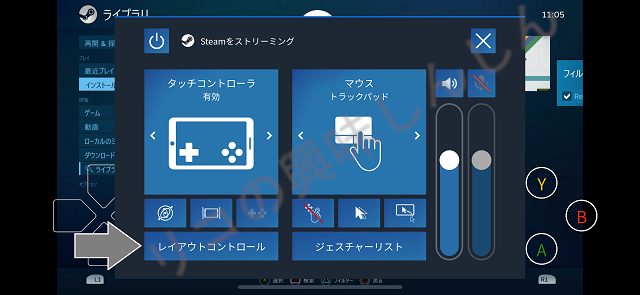
③すると、下図のような画面が表示されます。

④ここで、追加したいボタンをドラッグし、好きな位置に置きます。
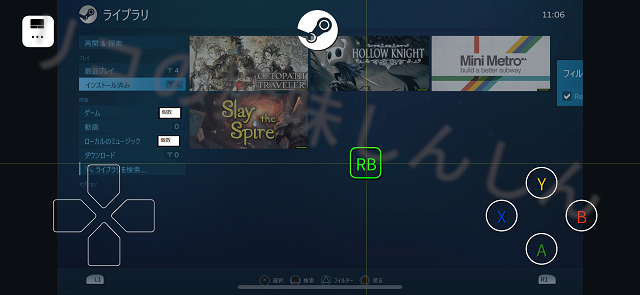
また、画面左下のレイアウトの変更を押すと、すでに配置された・配置したボタンの位置を変更できます。
⑤再び画面左上のマークを押すと表示される③の画面右上の×を押すことで、変更が確定されます。
(*´▽`*)これで思う存分、ゲームができますね!
( ゚д゚)ハッ!でも、私みたいに仕事中にゲームしちゃダメですよ(・∀・)ニヤニヤ
とぅるるるるるっ(cv.斉藤壮馬)
あっ、ボスから電話だ((((;゚Д゚))))ガクガクブルブル
では、ゲームの終了はゲーム自体からできるので良いとして、次はSTEAM Linkの終了の仕方を説明します。
STEAM Linkの終了の仕方
ゲームを終了させてからキャンセル(PCの場合はESCキー)を何回か押してTOPまで戻るか、左上のマークを押して電源マークからSTEAM LinkのRemote Playを終了することができます。
STEAM Linkの終了の仕方①
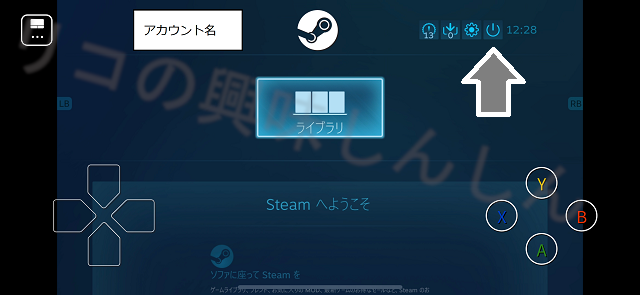
ゲームを終了させると、ゲームの個別ページが表示されていると思いますので、個別ページからキャンセルを何回か押すと上図のようなストアやライブラリに切り替えることができるTOP画面になります。
PCの場合、キャンセルはESCキーか、画面下の戻るボタンです。
この画面の右上あたりにある電源マークを押して、「Remote Playを停止」を選択することで、STEAM LinkのRemote Playを終了することができ、STEAM Link起動直後の画面に戻ります。
その後、スマホはホームボタンなど、PCの場合はESCキーを押すことで、待受・デスクトップ画面に戻ることができます。
STEAM Linkの終了の仕方➁

参考画像
また、①の方法以外にも、ゲームを終了させゲームの個別ページやライブラリ画面で、画面左上にあるマークを押して電源マークを押して、「Remote Playを停止」を選択することで、STEAM LinkのRemote Playを終了することができ、STEAM Link起動直後の画面に戻ります。
その後、スマホはホームボタンなどを押すことで、待受画面に戻ることができます。
ちなみに、PCでは、この方法で終了させることはできないようです。
以上で、STEAM Linkの終了の仕方がわかりました。
でもでもぉ、たまにゲームを終了する方法がわからない・ゲームを終了できない時があるよぉ~なんてことがありますよね。
そこで、老婆心かと思いますが、ゲームの終了の仕方も書いておきます(*´▽`*)
ゲームの終了の仕方

スマホのSTEAM Linkでゲーム内からゲームを終了できない場合は、ゲーム画面左上のマークを押して、「ゲームを停止」を選択することで、ゲームを終了することができます。
基本的にゲームの終了は、ゲーム内から可能ではありますが、ゲーム内から終了することができない・終了の仕方がわからないということが稀にあります。
その場合は、STEAM Linkの終了の仕方➁と同様に…画面左上のマークを押した後の画面にある電源マークを押して、「ゲームを停止」を選択することで、終了することができます。
これで、STEAM Linkを使って要求スペックの高いゲームを思う存分、場所を問わずできるようになりました。
ヾ(o´∀`o)ノワァーィ♪
ただ、この方法はPCでは使えないようですので、やはり他の方法で終了するしかないようです。
(´・ω・`)
では、次はSTEAM Linkの便利な小ネタを1つご紹介します。
STEAM Linkの便利な小ネタ
実は、STEAM LinkはSTEAMのクライアントやゲームだけでなく、PC自体も操作できちゃうんです!メインPCで起動しているゲームを、Wi-Fi(ネット)・STEAM Linkを通して、サブPCやスマホでプレイするのですから、できないわけがないですよね。
やり方は、至極簡単です。
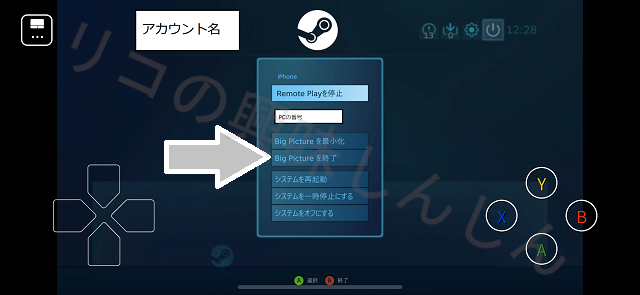
STEAM Linkの終了の仕方で、最後の方に表示された上図の中の「Big Pictureを終了」を押すだけです。
すると、Big Pictureモードが終了し、いつも見慣れたSTEAMのクライアント画面が表示されます。
ここまで来れば、後は…言わずもがなですね(。-`ω-)☆
ブラウジングしても良し、Youtubeを見ても良し、フリーゲームをプレイしても良し、ソシャゲをプレイしても良し、PCのメンテをしても良しと、<なんでもござれ!です。
(*´▽`*)夢が広がりますね( *´艸`)
良くある一例として、私のこの機能の利用方法をご紹介すると、私はBig Pictureを終了した後、メインPCをスリーブにしたり、シャットダウンしたりしています。
そうすると、STEAM LinkとメインPCの接続が切れるので、もしスリープやシャットダウンする場合は、注意してくださいね。
…とまぁ、STEAM Linkはゲームを遠隔でプレイするだけでなく、メインPC自体も遠隔操作できるので非常に便利です。
ですので、STEAM Linkを使って、どんどん♪やりたいことをやりましょう!
( ´ ▽ ` )ノやっっちゃえっ!バーサーカー!!(cv.門脇舞以)
と最後に、STEAM Linkを使用する上で大切なことをお話します。
(・・?昔、なんとかに大切なことって感じのタイトルの漫画・ラノベがあったような気が…。
(*´▽`*)ま、いっか。
STEAM Linkを使用する上で大切なこと
最後に、STEAM Linkを使用する上で大切なことは、通信料と通信速度、そして、処理落ちです。
ネットワークやPC・スマホを使うのですから、自明かもしれませんね。
通信料
通信料は、ネットワークを介してサブPC・スマホとメインPCを繋ぎ、ゲームをするわけですから、通信に対する料金が発生するのは自明です。
ただ、家で同一ネットワーク内…つまり、同じWi-Fi内にメインPCとサブPC・スマホを繋いでいる場合、契約内容によりますが、基本的に通信料はいりません。
もちろん、その場合でも回線事業者やプロバイダに対する月額料金は必要ですよ。
ですので、同一ネットワークに繋いでいない場合…例えば、会社だったり学校から、社内ネットワーク・学内ネットワーク以外の方法でメインPCに繋ぐ場合は、通信料が発生するので、注意してください。
どのくらい必要なのかは、正直わかりません。
ごめんなさいm(__)m
ですが、ゲームの映像が流れるということは動画を見ている…あるいは、それ以上の通信を行っているのと同義だと思いますので、なかなかの通信頻度だと思います。
ですので、同一ネットワークで繋いでいない場合のご利用は計画的に…。
まとめ+関連記事
サブPCやスマホでは要求スペック的に起動することすら難しいゲームも、そのゲームが起動するメインPCで起動し、リモートプレイすることができるSTEAM Link。
最高のゲームライフを送るためにも、STEAM Linkをぜひ活用してみてくださいね。
この他にも、プレイしているうちに知らず知らずとんでもない時間が経っていた…と感じてしまう「時間が溶けるゲーム」をご紹介した記事があります。
もしよろしければ、こちらも読んでみてください(*´▽`*)









